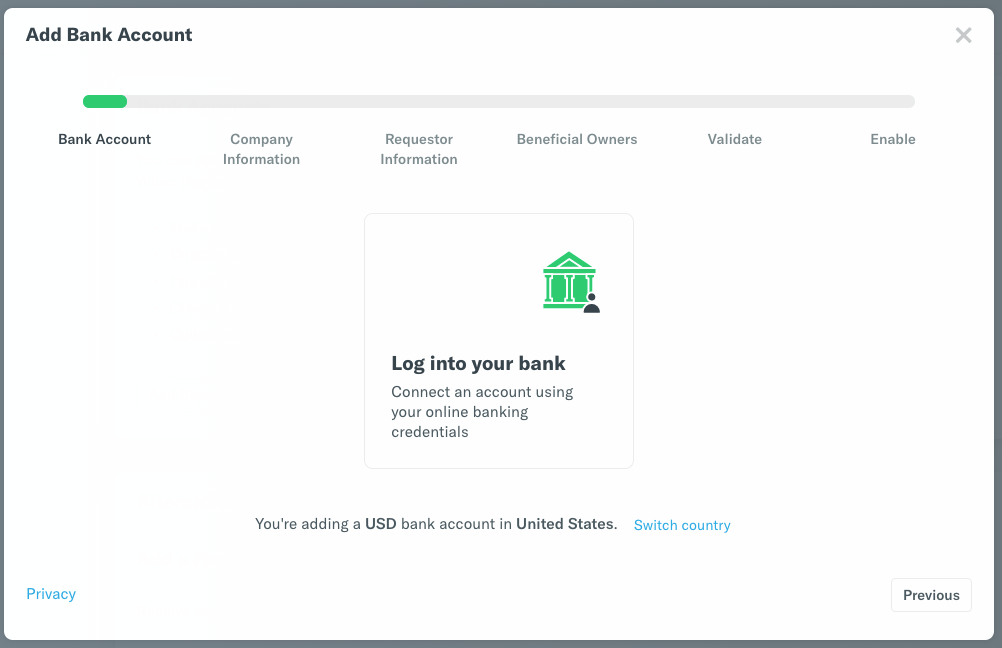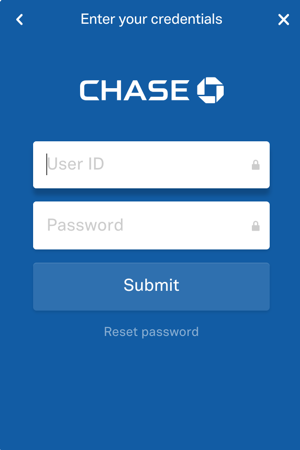How-to: Add a verified bank account (US only)

A verified bank account - is a business bank account that allows you to reimburse your employees via ACH, pay company bills, and receive payments for invoices.
A Verified Bank Account allows you to:
- Pay employee expense reports via ACH bank-to-bank transfer
- Pay company bills via ACH bank-to-bank transfer
- Receive invoice payments via ACH bank-to-bank transfer
- Get the Expensify Card
Verified bank account prerequisites:
- A US business bank account can only be added as a verified business bank accounts.
- An employee must add a deposit-only personal bank account before an expense report can be reimbursed via ACH.
- A vendor must add a deposit-only business bank account before getting paid via ACH.
- Expensify cannot process a reimbursement for any single report over $20,000. If you have a report with expenses exceeding $20,000 we recommend splitting the expenses into multiple reports.
- For information on reimbursement timing via ACH, please read this support article.
- A verified business bank account needs to be added before paying a bill or invoice in Expensify.
Set up a Verified Bank Account:
Step 1: Go to Settings > Account > Payments > and click Add Verified Bank Account
Step 2: Click Log into your bank
Step 3: Click Continue when you hit the Plaid screen, and you'll be shown a list of compatible banks that offer direct online login access.
Step 4: Login: Choose your bank account provider.
Note: If your bank is not listed, click the X to go back to the connection type, where you will then see an additional option. Choose Connect Manually, then skip to Step 6.
Step 5: Enter your bank login credentials.
- Note: If your bank requires additional security measures, you will be directed to obtain and enter a security code.
- If you have more than one account available to choose from, you will be directed to choose the desired account.
Step 6: Enter your company information.
Format your website specifically - https://www.domain.com.
Then, enter your Industry Classification Code. You can locate a list of Industry Classification Codes here.
Step 7: Enter your personal information:
Note: After uploading the ID and completing these prompts you will be asked to use an app to provide a selfie or short video as well. This helps us verify the individual who is setting up the account is the person they say they are and haven't just gotten a hold of someone's ID.
Step 8: Check the appropriate box under Additional Information, accept the agreement terms, and verify that all information is true and accurate:
Note: If you are a non-profit organisation and no individuals own more than 25% of the company you do not need to list any beneficial owners. To bypass this ensure you leave both boxes unchecked under the Beneficial Owner Additional Information section (as shown above)
Step 9: Almost there! The account you setup will be in your Settings > Account > Payment section in either Verifying or Pending status.
- If it is Verifying, then this means we sent you a message and need more information from you. Please check your Concierge chat which should include a message with specific details about what we require to move forward. Note: Sometimes this takes a few minutes, but keep an eye out! If you aren't at your computer when we send it, no worries--it should forward to your email.
- If it is Pending, then in 1-2 business days Expensify will administer 3 test transactions to your bank account.
Once these transactions - 2 withdrawals and 1 deposit - have posted to your account, go to your Inbox page and you will be prompted to enter the transaction amounts.
Step 10: You're done! A verified bank account that is successful should appear like this after validation:
Attention Admins:
When a bank account is shared with another admin, the recipient must verify the bank account themselves, regardless of whether it was validated within another admin's account.
Deleting a bank account
Bank accounts are easy to delete! Simply click the red Delete button in the bank account under Settings > Account > Payments. Watch out, though - if it has not been shared with someone else first, the next person to need it will have to start again from scratch.
You can complete this process either via the web app (on a computer), or via the mobile app.
Enabling Global Reimbursement
Start with the instructions here - once we have activated Global Reimbursement, you will see a new button on the bank account (Payments page) that allows you to Enable Global Reimbursement.
Related articles:
- How-to: Set a policy default business bank account and admin
- How-to: Automate reimbursement
- How-to: Share reimbursement access (withdrawal account) with another admin
- How-to: Add an Australian business bank account
- How to: Set up Global Reimbursement
- Deep Dive: How long will it take for me to receive my reimbursement?
- FAQ: Why do I need to provide personal documentation when setting up/updating my bank account?
- FAQ: Why was a 3-way validation bank call requested to validate a business account?