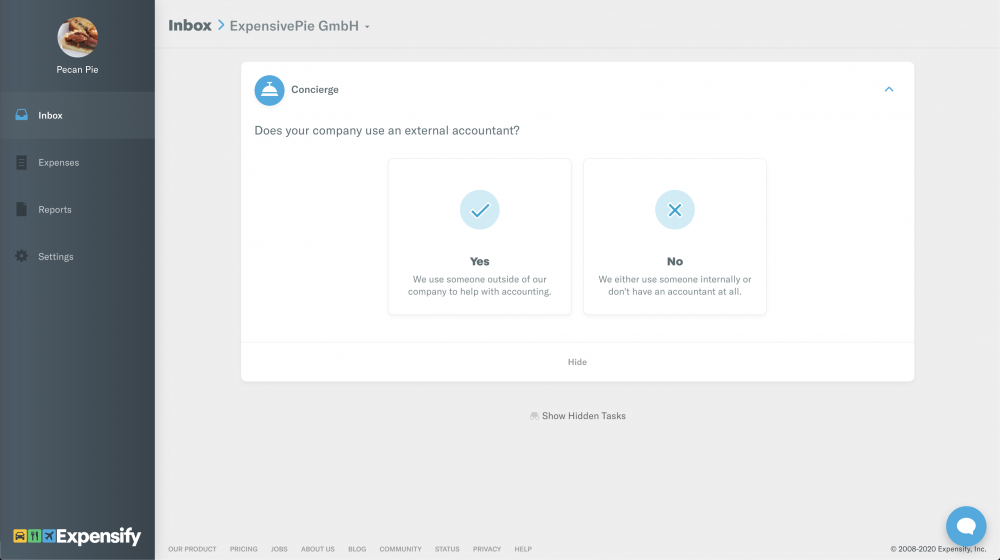How-to: Set up your Per Diem rates

Per Diem rates are setup in your company Group policy from Settings > Policies > Group > [Policy Name] > Per Diem.
Looking for how to migrate from your old Per Diem rates to the new ones rather than a fresh setup? Follow this guide instead:
To get started with a fresh policy, enable Per Diem which should leave you with an empty screen like this where you can start by setting the Default Per Diem Category for all Per Diem expenses:
Don't forget to head to your Categories settings to make sure this category has Receipts = Not Required so your employees aren't badgered for receipts they don't need. After all, this is what Per Diems are for!
Next, you'll notice four headings:
- Destination
- Subrate
- Amount
- Currency
These four headings are crucial to the setup. You'll want to configure a spreadsheet, much like you would a set of multi-level dependent tags, with your Destinations, filtering down to Subrates with different Amounts and Currencies for each.
Some example spreadsheets can be found below:
- 🇩🇪Here for example Germany multi-subrates
- 🇸🇪Here for example Sweden multi-subrates
- 🇿🇦Here for example South Africa single rates
When uploading this spreadsheet, you'll map each heading to the relevant column:
You'll notice that when you "Export to CSV", Expensify also assigns a Rate ID to each existing rate, allowing you to edit and overwrite existing rates when you re-upload again and again, preventing duplicate rates from being uploaded. Handy when you need to hold multiple years' worth of rates within a policy for the small period of overlapping claims.
Note: This rateID corresponds to the Destination+Subrate. You cannot overwrite Destinations, but you can overwrite the Subrate within a Destination by using this rateID. Always use the "Clear Rates" option with a fresh upload when you need to remove large numbers of rates, rather than deleting one-by-one.
Once uploaded, every rate is editable in-line. Updating a single Destination, will update the name for all Destinations, as will the Currency. Updating the Amount and Subrate names will not update for all Destinations though, only the individual Destination. All Destinations will also be alphabetically paginated for easy navigation.
And that's it! You're done and ready to start approving your Per Diems!
How does it work I hear you ask? Head on over to the "Create Per Diem expenses" guide to see exactly how this works for a Per Diem submitter.
FAQ
How do I get the old Per Diem feature back?
As soon as you've toggled ON the new Per Diem feature, you won't be able to return to the old version.
What if I don't want different Destinations in my Per Diem?
Simply set the Destination up for all rates as the same thing! Call it "Travel" or "International". When switching from the old version of Per Diem, all rates' Destinations updated to "International" before they were updated by internal Admin teams.
How do I report on my teams Per Diem expenses?
Great question! We'll be adding a Per Diem export for users to export Per Diem expenses, detailing start dates, end dates and the number of days the trip took amongst some normal fields to export. However, if your jurisdiction requires some extra data, let us know by commenting below!
I'm seeing "An error occurred while trying to save the policy" when updating a Destination?
This is likely because you're attempting to update the "International" Destination. Any Destination with many Subrates (we're talking hundreds) cannot be changed in-line. The "International" Destination is the only text string which will default to pagination based on the Subrate name. All others will fill paginate based on the Destination name instead - when trying to load all Destination names under a single character, this causes an error saving the policy.
Solution: Simply "Export to CSV", then "Clear Rates" and upload with your correct Destination names instead.
What if I need help setting the exact rate amounts and currencies?
Right now, Expensify can't help determine what these should be. They vary extremely widely based on your country of origin, the state within that jurisdiction, your company policy and the time (usually year) you actually travelled. There's a demonstration spreadsheet here, but it shouldn't be used for actual claims unless verified by your internal finance team or accountants. If you need help with this, try enlisting the help of an ExpensifyApproved! Accountant - or make your own team one by letting us know who they are from the Inbox task:
Related Articles: