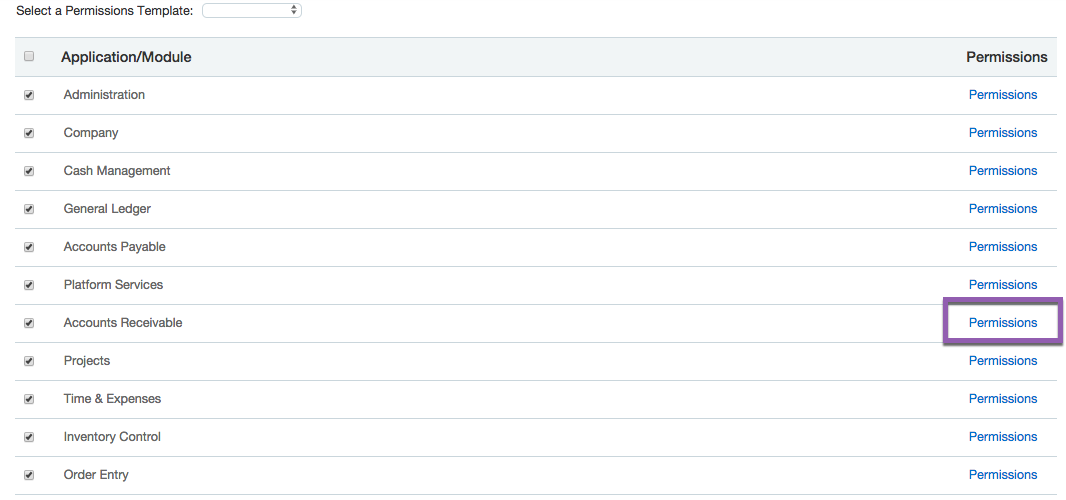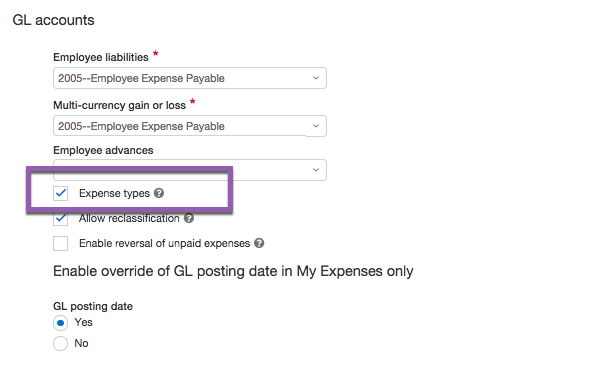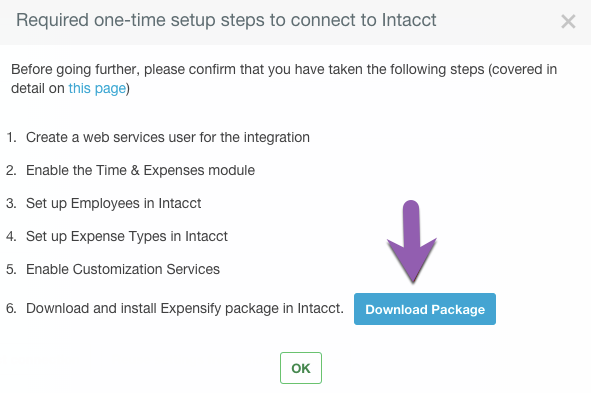How-to: Connect to Sage Intacct - User-based Permissions - Expense Reports

Please follow these steps when exporting as Expense Reports with user-based permissions.
Checklist of items to complete:
- Create web services user and setup permissions
- Enable Time & Expenses module (Required if exporting as Expense Reports)
- Set up Employees in Sage Intacct (Required if exporting as Expense Reports)
- Set up Expense Types in Sage Intacct (Required if exporting as Expense Reports)
- Enable Customization Services (only applicable if you don't already use Platform Services)
- Create test policy and download Expensify Package
- Upload the Package in Sage Intacct
- Add web services authorization
- Enter credentials and connect Expensify and Sage Intacct
- Configure integration sync options
- Export a test report
- Connect Sage Intacct to production policy
Step 1: Create a web services user with user-based permissions
Note: If the steps in this section look different in your Sage Intacct instance, you likely use role-based permissions. If that's the case, see the steps below on creating a web services user for role-based permissions.
We require that you set up a web services user to connect to Sage Intacct. This makes it easy to track the activity for this user in Sage Intacct (i.e. to see when you've exported expense reports and credit card charges to Sage Intacct from Expensify) and to ensure continuity whenever a person leaves or joins your accounting department. Please set up the web services user by following the steps below (Note: you won't be charged for the user):
- Company > Web Services Users > New
Set up the user like the screenshot below, making sure to do the following:
- User ID: “xmlgateway_expensify"
- Last name and First name: "Expensify"
- Email address: your shared accounting team email
- User type: "Business"
- Admin privileges: "Full"
- Status: "Active"
Once you've created the user, you'll need to set the correct permissions. To set those, go to the subscription link for this user in the user list, click on the checkbox next to the Application/Module and then click on the Permissions link to modify those.
These are the permissions the user needs to have if exporting reimbursable expenses as Expense Reports:
- Administration (All)
- Company (Read-only)
- Cash Management (All)
- General Ledger (All)
- Time & Expense (All)
- Projects (Read-only) (only required if you're going to be using Projects and Customers)
- Accounts Payable (All) (only required if you will be exporting non-reimbursable expenses as vendor bills)
Notice in the screenshot below that selecting the radio button next to the Permission you want > Save will set the permission for that particular Application/Module.
Step 2: Enable the Time & Expenses module (Only required if exporting reimbursable expenses as Expense Reports)
The T&E module often comes standard on your Sage Intacct instance, but you may need to enable it if it was not a part of your initial Sage Intacct implementation. Enabling the T&E module is a paid subscription through Sage Intacct. Please reach out to your Sage Intacct account manager with any questions on the costs of enabling this module. It's required for our integration and takes just a few minutes to configure.
- In Sage Intacct, click on the Company menu > Subscriptions > "Time & Expenses" and click the toggle to subscribe.
Once you've enable T&E, you'll need to configure it properly:
- Ensure that "Expense types" is checked:
- Under Auto-numbering sequences, please set the following:
- To create the EXP sequence, click on the down arrow on the expense report line > Add
- Sequence ID: EXP
- Print Title: EXPENSE REPORT
- Starting Number: 1
- Next Number: 2
Once you've done this, select "Advanced Settings"
- Fixed Number Length: 4
- Fixed Prefix: EXP
- Once you've done this, hit "Save"
- Under Expense Report approval settings, make sure the "Enable expense report approval" is unchecked
- Click Save!
Step 3: Set up Employees in Sage Intacct (Only required if exporting reimbursable expenses as Expense Reports)
In order to set up Employees, go to Time & Expenses > click the plus next to Employees. If you don't see Time & Expense in the top ribbon, you may need to adjust your settings by going to Company > Roles > Time & Expenses > Enable all permissions. To create an employee, you'll need to insert the following information:
- Employee ID
- Primary contact name
- Email address (click the dropdown arrow in the Primary contact name field) > select the employee if they've already been created. Otherwise click "+ Add" > fill in their Primary Email Address along with any other information you require.
Step 4: Set up Expense Types in Sage Intacct (only required if exporting reimbursable expenses as Expense Reports)
Expense Types are a user-friendly way of displaying the names of your expense accounts to your employees. They are required for our integration. In order to set up Expense Types, you'll first need to setup your Chart of Accounts (these can be set up in bulk by going to Company > Open Setup > Company Setup Checklist > click Import).
Once you've setup your Chart of Accounts, to set Expense Types, go to Time & Expense > Open Setup > click the plus button next to Expense Types. For each Expense Type, you'll need to include the following information:
- Expense Type
- Description
- Account Number (from your GL)
Step 5: Enable Customizations Services
To enable, go Company > Subscriptions > Customization Services (if you already have Platform Services enabled, you will skip this step).
Step 6: Create a test policy in Expensify and download Expensify package
The test policy will be used as a sandbox environment where we can test before going live with the integration. If you're already using Expensify, creating a test policy will ensure that your existing group policy rules, approval workflow, etc remain intact. In order to set this up:
- Go to expensify.com > Settings > Policies > New Policy
- Name the policy something like "Sage Intacct Test Policy"
- Go to Connections > Sage Intacct > Connect to Sage Intacct
- Select Download Package (All you need to do is download the file. We'll upload it from your Downloads folder later.)
Step 7: Upload Package in Sage Intacct
If you use Customization Services:
- Customization Services > Custom Packages > New Package > Choose File > select the Package file from your downloads folder > Import
If you use Platform Services:
- Platform Services > Custom Packages > New Package > Choose File > select the Package file from your downloads folder > Import
Step 8: Add web services authorization
Go to Company > Company Info > Security in Intacct and click Edit. Next, scroll down to Web Services authorizations and add "expensify" (this must be all lower case) as a Sender ID:
Step 9: Enter credentials and connect Expensify and Sage Intacct
Now, go back to Settings > Policies > Group > [Policy Name] > Connections > Configure > Connect to Sage Intacct and enter the credentials that you've set for your web services user. Click Send once you're done.
Step 10: Configure settings
The following will help you complete your setup!
- Deep Dive - Configure Coding for Sage Intacct
- Deep Dive - Configure Export Settings for Sage Intacct
- Deep Dive - Configure Advanced Setting for Sage Intacct
Note: Sage Intacct connections are controlled at the Policy level. By having multiple separate policies you can have multiple instances of Sage Intacct connected to a single Expensify user account. This is really great for companies with lots of subsidiaries or bookkeepers assisting multiple clients with Expensify.