Deep Dive: Using filters to identify spend based on categories, tags, or cards

However - the data available within this breakdown is exactly the same as that available within all other Expenses page views:
That is to say - the amount of data you're able to view is entirely dependent upon your role(s) within any policies you're a part of.
Eg:
- A user only on the Free Personal Policy will be able to view their own expenses but
- Users who approve their Team's reports and submit their own will be able to view analytics on their whole team's expenses
- Policy Admins will be able to view analytics for every submitted expense by any user on the policy
How to use Expense page analytics
Most people will lean towards the Expenses page Pie-Chart view as the heart of Expenses page analytics, but they go hand-in-hand with the filters available in all Expenses page views:

Let's run through an example, firstly by filtering down to the the data we'd like to analyse. In this example, I'd like to see the employee.ted@expensicorp.com's reimbursed spend per Category for Year-to-date (2018) on our company's group policy:
1. Head to the Expenses page, hit 'Show Filters' and enable the following filters:
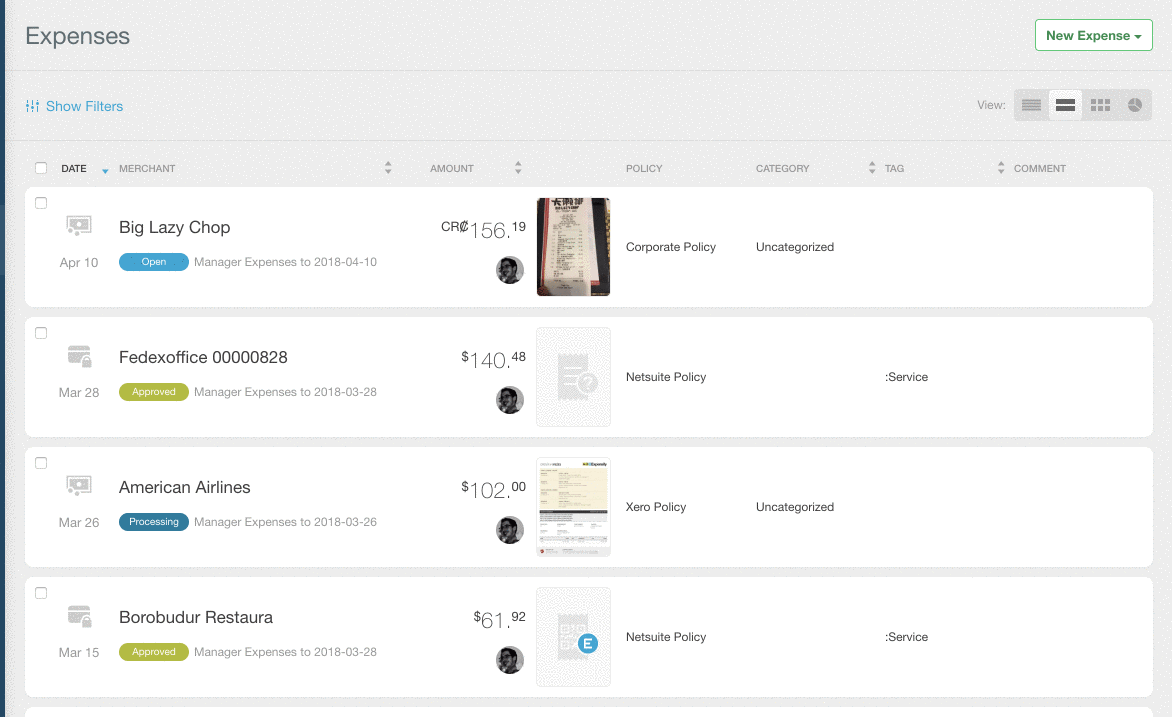
- Date Range: From 2018-01-01 To null (leave blank to pull all until Present Day)
- Merchant: null (leave blank to pull all Merchants)
- All/Billable/Reimbursable: Reimbursable
- Types: all types (This could also be simply Expenses - as only Expenses, rather than Receipts or Documents can be reimbursed.)
- Submitter: employee.ted@expensicorp.com
- Category: All categories
- Tag: All tags
- Policy: Control Policy
- Cards: All cards
- Expense Status: [ ]Unreported [ ]Open [ ]Processing [ ]Approved [X]Reimbursed [ ]Closed [ ]Deleted *
*You may notice that not all of the Expense filters show at all times. These are shown dynamically based on the data set you're currently filtering. Eg: If there are no Deleted expenses to filter out, the filter won't show.
2. Open these Expenses in the Pie-Chart (Analytics) view:

From this view, you can now see the filtered spend, by Category, Tag and Cards:
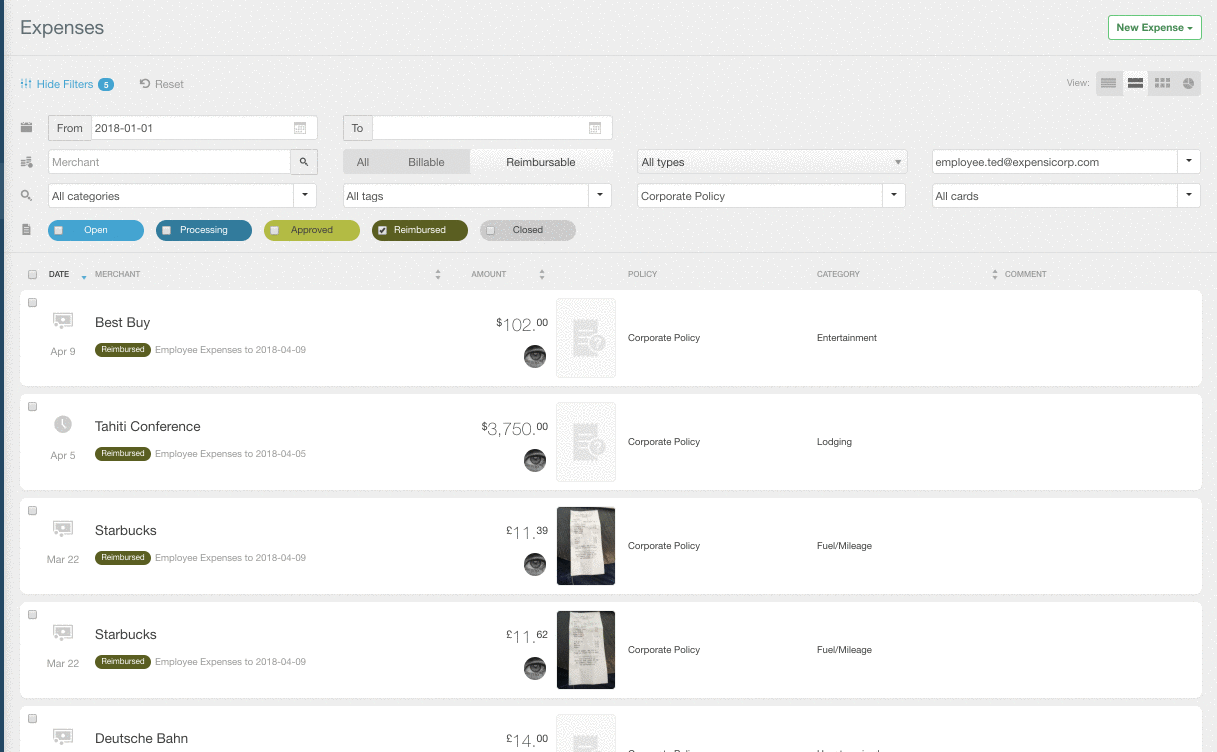
Great! I know we don't Tag our non-reimbursable company card expenses, so this particular breakdown shows nothing specific for the Card or Tag analytics.
3. Shown in this view, the headers, (along with Category, Tag and Card Name) are always:
- Total - The total amount for expenses within the given parameter
- # of Expenses - The total number of expenses within the given parameter
- Average - The average amount for an expense within given parameters
- View Raw Data - Link directly to the view of the Expense line items in the default Expenses page view
To pull up the list of just expenses for a single line, hit the Hamburger-three-line-icon in the View Raw Data column.
For example, if I wanted to see only the Uncategorized expenses:

Finally, there's no need to switch back to the other Expenses page views to change the filters shown displaying data in the Pie-Chart view. Any amendments will be updated immediately in the graphs and tables shown.
Any more graphs or analytics?
Not at the moment, but we're always open to ideas. For the time being, only pie-charts and the analytics outlined above are available within the product on the web, but you can make as many as you like in your spreadsheet tool of choice with a Custom Export. If you'd like some more, head on over to our Community Idea's section. Be sure to explain your use case for others to vote on!
Related Articles
- How-to: Create a custom export template
- FAQ: I can't find a specific expense in my account. How do I track it down?


