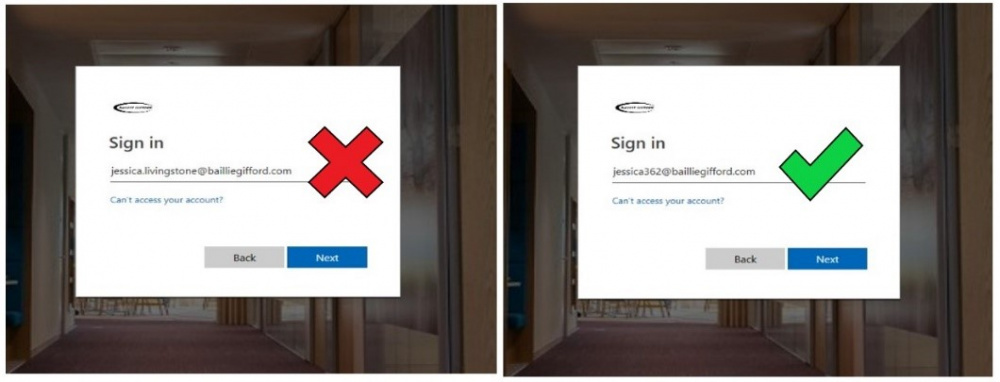Baillie Gifford Expense Submitter FAQs

Welcome to the FAQs for submitting expenses in Expensify, Baillie Gifford’s expense management system.
Do you authorise the expenses of others? If so, you should also read our Authorizer FAQs to understand more about your role.
If you can’t find an answer to your query below, please email finance.expenses@bailliegifford.com and we will get back to you as soon as possible.
The Basics:
How do I access Expensify?
There are two different ways of accessing Expensify:
- Via the mobile app: Our strong recommendation would be to use the Expensify app which is available to download for free for Apple devices from the Appstore or for Android devices from Google Play. You can download the app on your work device, personal device, or both. Using the app to submit your expense reports allows you to use the system on the go. This means you can snap a photo of the receipt, check that the image is clear, and then discard the receipt. This is very quick and minimises the risk of losing the receipt before you have a chance to claim it!
- Via the website: It is also possible to use the website. You should have received an invitation to set up Expensify, so click on the link and follow the on-screen instructions.
How do I log on for the first time?
Logging on to the system for the first time will take you to a series of one-off questions. Once you’ve set up your single sign-on, you will be able to access Expensify without having to enter your username and password on this device again.
To do this:
Enter your BG email address at the initial prompt:
At the second prompt, DO NOT enter your BG email address again or you’ll be faced with an error. Instead, enter your USER NAME “@Bailliegifford.com”:
If you still can’t log on, or are having other issues, please contact the Service Desk.
Now, follow the on-screen instructions and provide your bank details, address and other key information as requested. Top tip: If you add your personal email address, you can send receipts to Expensify from this address and it will allocate the receipts to your account. All of your personal information is securely held on the system and only you can see, add or edit these details.
If you have a receipt to process, you can do this right now. Otherwise, just skip through these steps and you’re all set up to manage your future expenses!
How do I upload a receipt?
We have a few different options for uploading receipts to Expensify:
- By far the easiest, is SmartScan with your iPhone or Android device. Snap a picture* and forget about it!
- Forward email receipts directly to Expensify (receipts@expensify.com) for SmartScanning - this is great for electronic receipts, like you might receive from airlines.
- The final option is to upload receipts directly in to the Expensify webpage from your computer.
For more information on how to use SmartScan, email or upload your receipts, or to understand the difference between expenses, receipts and documents, please click here.
Top Tip! Want to snap those receipts faster? Engage “Rapid Fire Mode” by touching the camera icon in the bottom right-hand corner of your screen before taking the picture. This allows you to take multiple snaps in just a few seconds!
How do I submit expenses for approval?
Expenses need to be added to a report before you can submit them. You can do this either via the mobile app (easiest) or via the website.
Want to find out more about working with reports?
You can find out more about how to manage your reports at the following links:
When you are ready to submit the report, make sure to check out any violations or issues that might hold up the report. Your credit card and receipts should match off but we've put together a troubleshooting guide to help resolve the question "why didn't they match?"
Alternatively, you can use Guided Review (a useful feature that can help explain any violations) to help you understand any error.
Further Information
Want help in navigating the sidebar?
- The Inbox Tab: Each time you log into Expensify, you will be brought to our Inbox tab. This link will help you find your way around.
- The Expenses Tab: The Expenses tab is where you can edit and view all of your expenses.
- The Reports Tab: The Reports tab is where you can view reports in any state.
General Navigation: Click here for further guidance on reviewing your Inbox and our lovely Concierge will guide you through setup, and then act as your to-do list!
What is Concierge?
Our friendly AI bot, Concierge, will help you set up your account in your Inbox; assist you with your SmartScans when we need more information regarding your receipt; provide you with support when you email help@expensify.com via the messenger; and so much more!
How do I request a cash advance?
First all of, populate the Cash Advance form on the Finance Exchange page. When your cash is available, you will receive an email notification asking you to visit the Finance Operations team on the 6th floor.
Cash Advances may be requested for foreign currencies in countries where you might struggle to access cash machines and/or use your card for payments. Spend from Cash Advances must be accounted for like any other expense: receipts should be collected and added to the relevant Cash Advance report.
How do I add my receipts for cash advances?
At the time of requesting a Cash Advance, the Finance Operations team will create a new report for you in your Reports tab. When you scan your receipts, you must ensure that they are added to this Cash Advance report to allow the balance to be submitted and approved as normal. You can do this by either opening the Cash Advance report before you take the photo (preferred) or by taking the picture and then manually changing its location retrospectively.
Can I delegate someone else to manage my expenses?
Does someone else help with managing your expenses? Add a Copilot to help fly through your expense reporting. No need to hand over log-in credentials! Note: this can only be set up from a computer and not via the app.
Note: If you’re requesting a Cash Advance, you’ll need to set up staff from the Finance Operations team as your Copilot in order to pick up your money. They can help you do this.
Can I set up automatic submissions (“Scheduled Submit”)?
While setting up your expense reports to run automatically is possible, we would strongly suggest that Baillie Gifford staff do not use this functionality. Enabling this option might result in you being wrongly reimbursed for monies mistaken as out-of-pocket claims if there are delays with merchants submitting payments to their credit card processor.
Anything else?
Reach out to finance.expenses@bailliegifford.com for more help.
Troubleshooting
SmartScan and receipts:
How does the system extract my receipt information?
See here for information on how Expensify’s SmartScan technology works.
Why does SmartScan take such a long time to populate my receipt information?
SmartScan runs in the background so there’s no need to keep the app open. If we need more information from you, you’ll get a message from Concierge letting you know. If you feel that there might be something wrong, don't hesitate to reach out to help@expensify.com.
I'm SmartScanning receipts in a different currency than my credit card's home currency. Will they still match?
Yes! As long as the currency is clear, SmartScan is smart enough to convert to the proper currency (GBP for Baillie Gifford staff) and merge with the incoming credit card transaction. Contact finance.expenses@bailliegifford.com if you have more questions on this.
I don’t have a receipt for my expense, what should I do?
The tax authorities issue detailed rules that govern the receipting, recording and payment of business expenses. Failure to follow these guidelines will result in payments made to you being treated as income by the tax authorities, requiring deduction of income tax. If you adhere to our policy, you will be protected from this scenario and will be reimbursed with your expenses in full.
Your receipt should clearly show all details of the expense incurred. Credit card slips showing only the vendor and total spend are not sufficient for reclaiming expenses. You should ask for a full receipt in relation to any expenses incurred on behalf of Baillie Gifford.
If, however, in the exceptional instance that you do not have a receipt, you must first take an image of a written note stating, “No Receipt Available”.
Then, you must add a detailed remark to the comment field providing as much information as possible and stating the reason the receipt is missing: