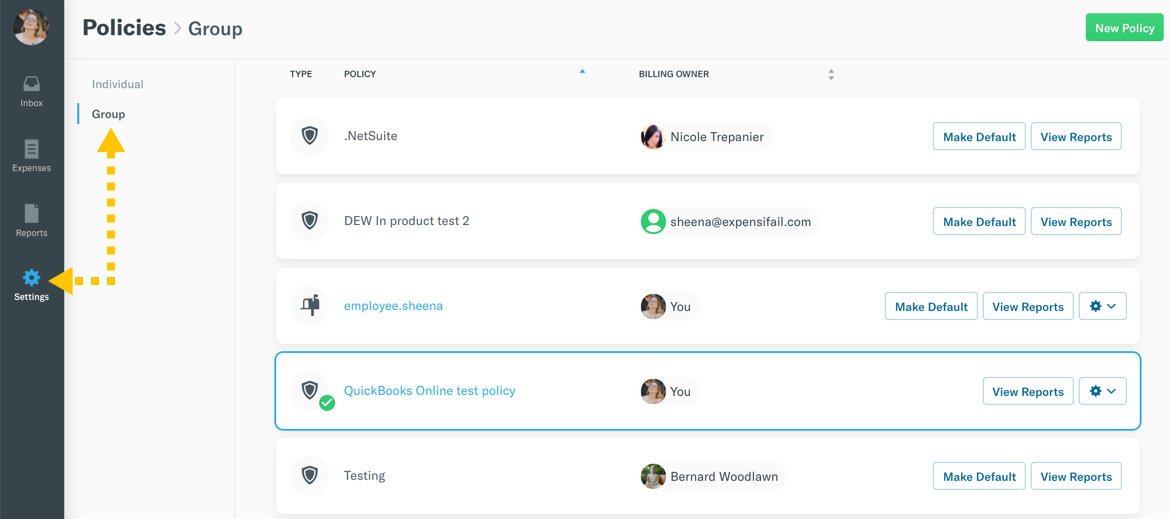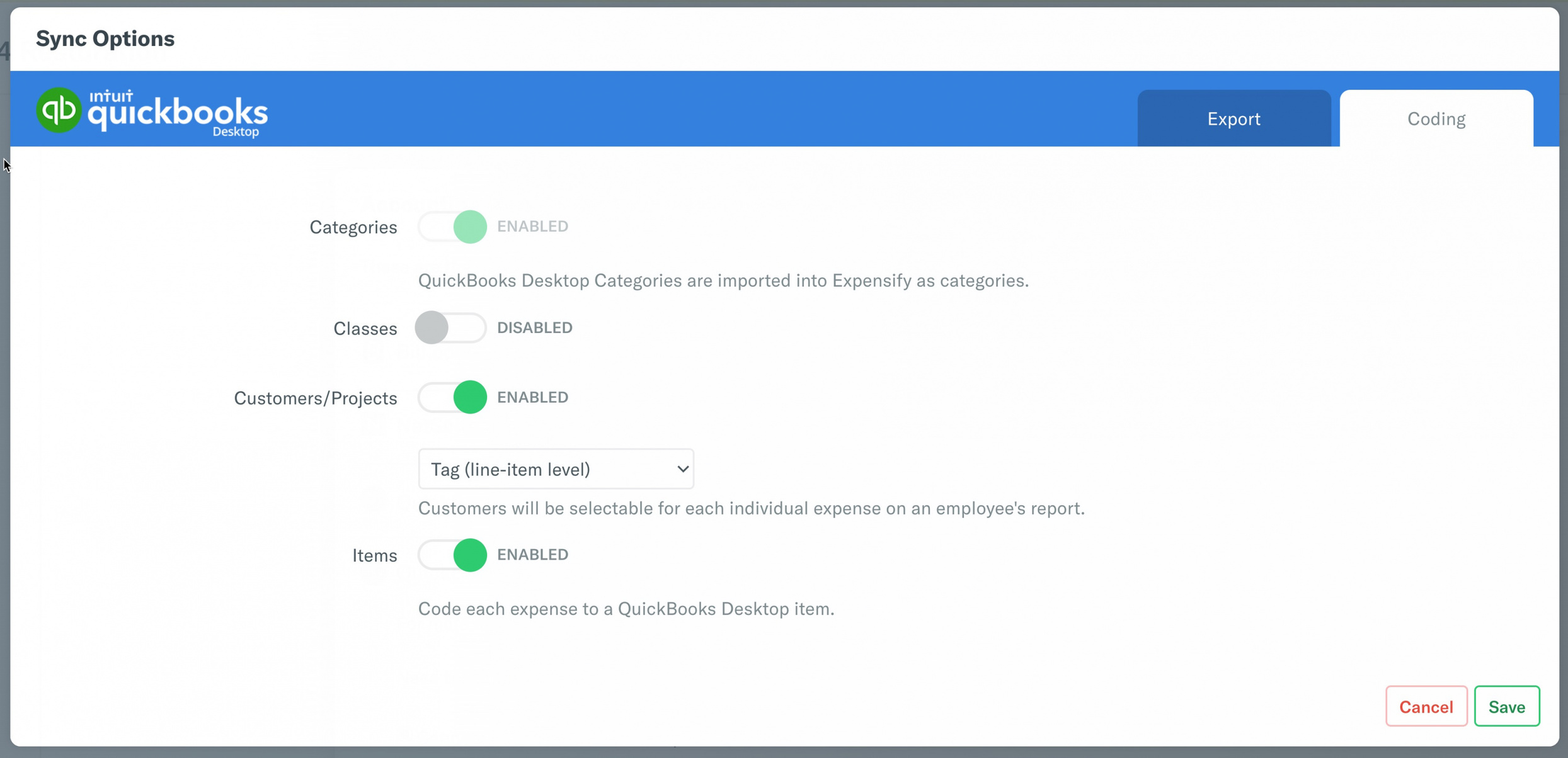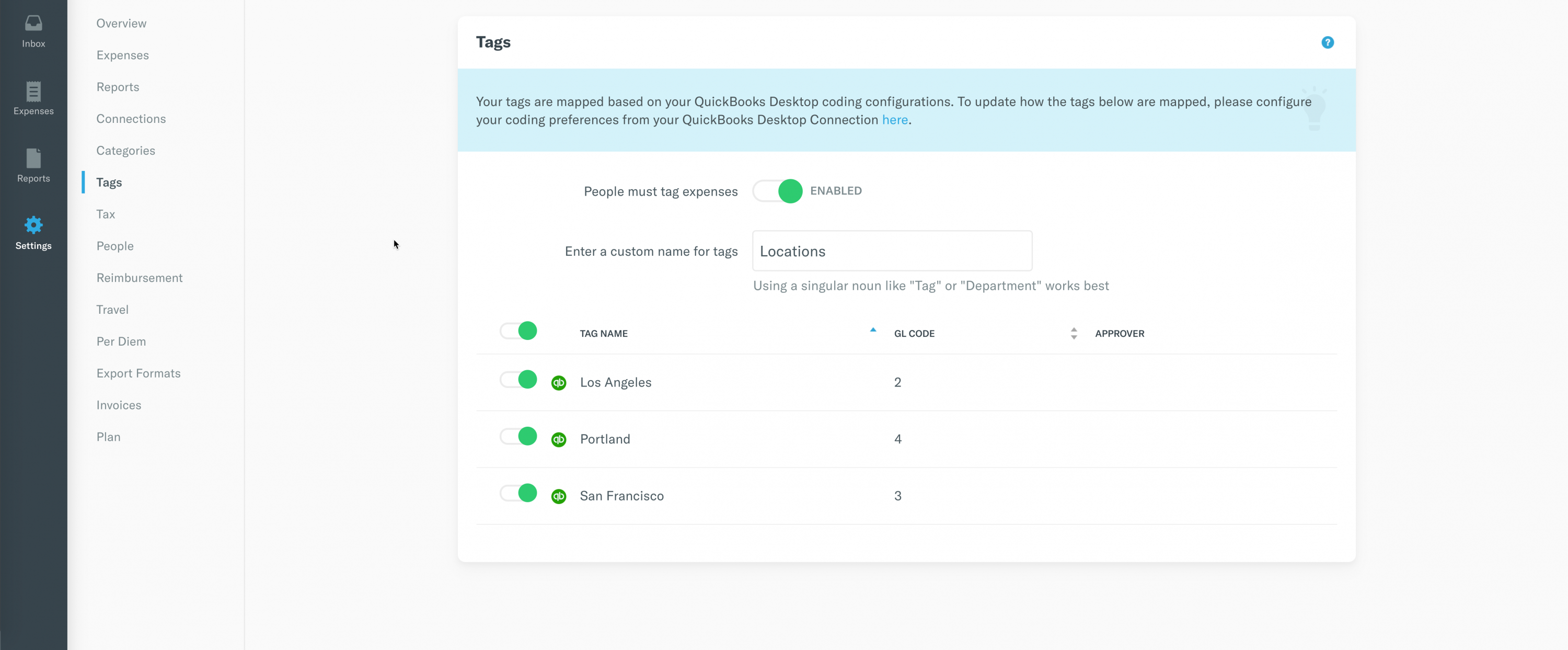Deep Dive: QuickBooks Desktop Policy Overview

Follow this quick guide to set up your company with QuickBooks Desktop!
What is a policy?
A policy is where you will connect Expensify to QuickBooks Desktop, set company rules, manage coding brought in from QBD, and invite your employees. In the policy you will also be able to customize your company's approval workflow.
You can set up multiple policies at no additional cost if you need to segregate users for reasons such as different home currencies, or if you have a group of employees that have varying coding requirements versus another group of users. Think of a policy as a way to group employees.
Overview
This tab allows you to name your policy (typically this is the name of the company or a department) and shows you who is the billing owner on your company account.
Expenses
By enabling violations in the expenses tab, you can set the following rules for employees that are submitting reports. Keep in mind that if an employee violates these rules we will notify them when the employee attempts to submit a report and we will flag the expenses for required auditing during the approval process.
- Max Expense Age - how old an expense can be on a report
- Max Expense Amount - how large a single expense can be
- Receipt Required Amount - the minimum threshold for requiring receipt images
Reports
In the reports tab, you can set the home currency of employees tied to the policy
Scheduled Submit will auto-create reports for employees and submit the report if it's fully compliant with the rules you have set in the policy. at a frequency of your choice. If set to "manually" we will only automatically create a report for employees when new expenses come in (both cash and company card) but the user will be responsible for submitting the report manually.
Connections
To connect to Quickbooks, navigate to Settings > [Policy Name] > Connections > QuickBooks Desktop
Select the Connect to QuickBooks Desktop radio button and click Connect to QuickBooks:
Export Options
From here you will be able to configure how you want these reports to go into QuickBooks Desktop. Want to see example? Check out our export document here!
Categories
Expensify's integration with QuickBooks automatically imports your Chart of Accounts from QuickBooks as Categories in Expensify. To set Category Rules (e.g. receipt requirements, approvers or comments) go to the Categories page in the policy. Expenses can be automatically categorized to expense categories using Auto-Categorization.
After connecting, go to Settings > Policies > Group > [Policy Name] > Categories to see the additional mappings imported from QuickBooks Desktop.
Tags: Additional mappings
Classes: Classes can be imported from QuickBooks as either tags (line-item level) or report fields (header level).
Customers/Jobs: Customers/Jobs can be imported from QuickBooks as either tags (line-item level) or report fields (header level). If you are using Billable Expenses in Expensify, Customers/Jobs must be enabled. Expenses marked as "Billable" must be tagged with a Customer/Job in order to export to QuickBooks.
After connecting, go to Settings > Policies > Group > [Policy Name] > Tags to see the additional mappings imported from QuickBooks Desktop.
People
Use the People tab to invite new employees to join your company policy. Check out our Approval Workflow Guide after you have invited your team!
Domains - Company Cards
Go to Settings > Domains > [Domain Name] > Company Cards > Import Card/Bank to add company cards. Once your cards are added, assign them to employees and set the transaction start date!
Add A Billing Card
At the completion of your trial, the policy owner will need to add a billing card for your company to continue using Expensify. Navigate to Settings > Account > Payments > Payment Details to add this information.
Group Policy Payment
You can also always tell whether your Group policy is configured for Collect or Control based on the Mailbox icon (Collect) or the Shield icon (Control).
- A Collect policy is ideal for small groups who only need basic features such as expense approvals, reimbursement, and integration options. Collect policies are $5/active user on the Annual Subscription, or $10/active user on the "pay as you go", Pay-per-use option. (Billing also available in GBP, AUD and NZD)
- A Control policy is the most popular option. For a much deeper level of control and policy configurations, a Control policy offers multi-stage approval workflows, corporate card management, integrations, and more. Control policies are $9/active user on the Annual Subscription, or $18/active user on the "pay as you go", Pay-per-use option. (Billing also available in GBP, AUD and NZD)
All subscriptions are managed from the Settings > Policies > Group page under the Subscriptions dropdown.
Support
As questions come up, be sure use reach out! Search the Community help docs, ask a new Community question, or reach out to us at concierge@expensify.com.