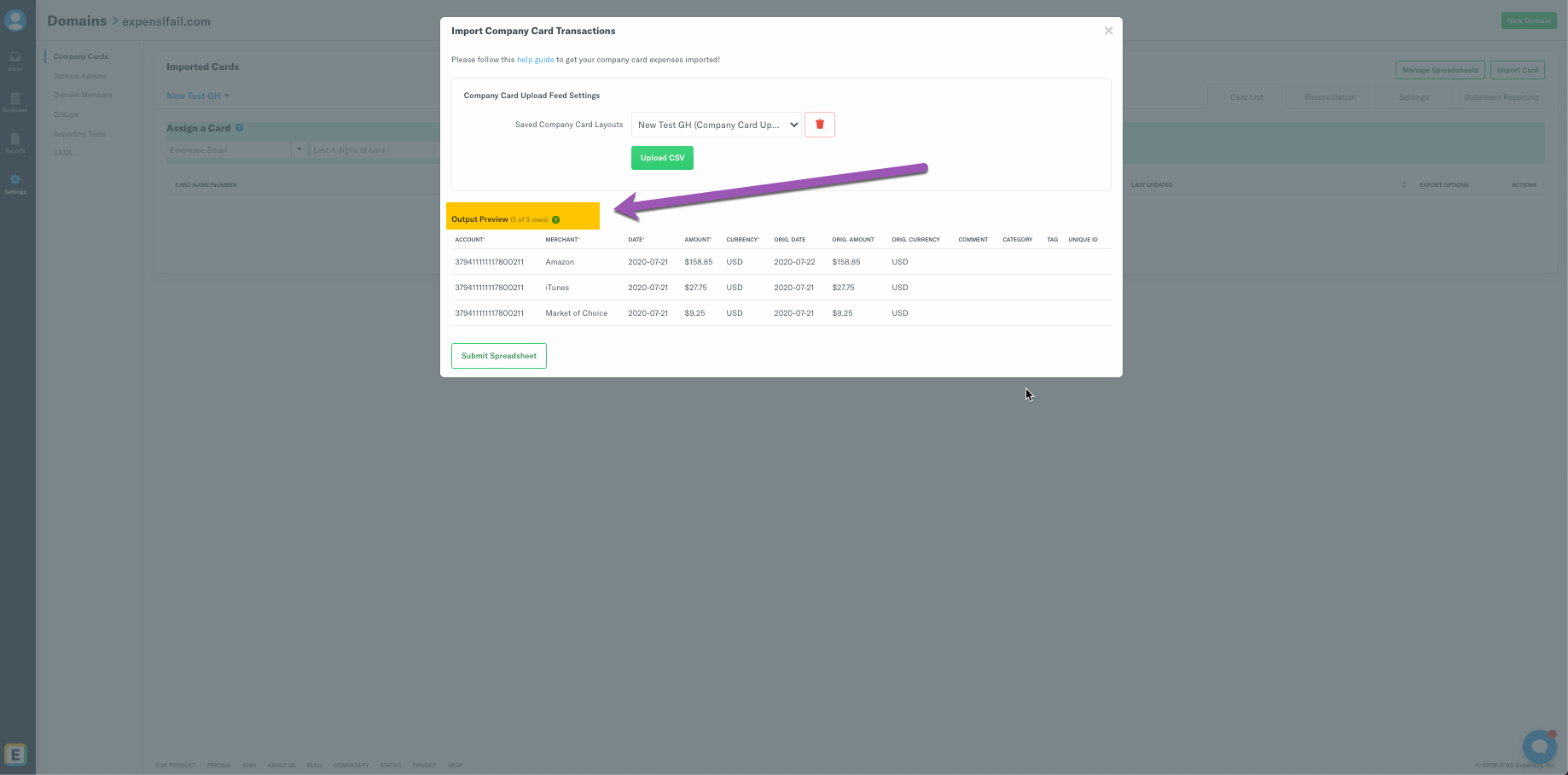FAQ: Troubleshooting company card import via spreadsheet

I'm not immediately seeing my CSV uploaded transactions after following the instructions on this page. Why is that?
The most common mistake in this scenario is that you need to wait 1-2 minutes for the CSV transactions to upload. This isn't an instantaneous process, so please ensure you wait 1-2 minutes after you've clicked [I understand, I'll wait!].
I’m getting a red alert when trying to upload a spreadsheet. What does this mean?
If you are seeing an attribute-value mapping is missing’ error, that likely means your spreadsheet is missing critical information.
Your spreadsheet must have the following details before it will successfully upload: Account, Merchant, Date, Amount, and Currency.
If any of these attributes are missing, you will see an error.
- To resolve this error, click the ‘X’ button at the top of the page to close the mapping window.
- Add a new column to your spreadsheet and add the missing detail.
- Upload the revised spreadsheet by clicking the Manage Spreadsheet button.
- Create a Layout Name for the contents of your spreadsheet.
- Click Upload CSV.
- Review the mapping for any additional errors. If none are present click Submit Spreadsheet and follow the steps in this support article.
I’m getting “We’ve detected an error while processing your spreadsheet feed.”
This error usually occurs when there’s an upload issue. To troubleshoot this,
- Click the Manage Spreadsheet button on the Domain > Company Cards page.
- Click the Saved Layouts dropdown list.
- Look for the Layout Name you created.
- If it doesn't exist, create a new Layout Name and upload the spreadsheet again by following the steps in this support article.
I’m getting “An unexpected error occurred and we were not able to retrieve the list of cards…”
This error occurs when there’s an upload issue. To troubleshoot this,
- Click the Manage Spreadsheet button on the Domain > Company Cards page.
- Click the Saved Layouts dropdown list.
- Look for the Layout Name you created.
- If it doesn't exist, create a new Layout Name and upload the spreadsheet again following the steps in this support article.
I added a new card(s) to an existing spreadsheet and imported it through a Saved Layout but the new card isn’t available for assignment.
It’s important to use a Saved Layout to upload a new CSV that is in the same format as the initial one.
Check the revised spreadsheet to make sure the layout is the same as the original spreadsheet.
If you’re sure the layout is the same, the first step in troubleshooting this is to compare the number of rows on the revised spreadsheet to the Output Preview and make sure the row count matches the revised spreadsheet.
To check this,
- Click the Manage Spreadsheet button on the Domain > Company Cards page.
- Find the Saved Layout in the drop-down list.
- Click Upload CSV and upload the revised spreadsheet.
- Compare the Output Preview row count to your revised spreadsheet to make sure they match.
- If not, Save the revised spreadsheet with a new name.
- Try again to upload the revised spreadsheet by clicking > Upload CSV > upload the file from your computer > checking the row count on the Output Preview match the spreadsheet > click Submit Spreadsheet.
I added a new expense(s) to an existing spreadsheet and imported it through a Saved Layout but the new expenses are not uploading to an assigned card.
It’s important to use a Saved Layout to upload a new CSV that is in the same format as the initial one.
Check the revised spreadsheet to make sure the layout is the same as the original spreadsheet.
If you’re sure the layout is the same, the first step in troubleshooting this is to compare the number of rows on the revised spreadsheet to the Output Preview and make sure the row count matches the revised spreadsheet.
To check this,
- Click the Manage Spreadsheet button on the Domain > Company Cards page.
- Find the Saved Layout in the drop-down list.
- Click Upload CSV and upload the revised spreadsheet.
- Compare the Output Preview row count to your revised spreadsheet to make sure they match.
- If not, try again to upload the revised spreadsheet by clicking > Upload CSV > upload the file from your computer > confirm the row count on the match the spreadsheet > click Submit Spreadsheet.
- If the row count does match the revised spreadsheet, try to pull in those new transactions by clicking Actions to the right of the cardholders card > click Update to try and manually pull in those new transactions.
I'm trying to import a negative expense, why isn't it uploading?
Make sure the negative expense is formatted as a number and not an amount/currency. I.e. the number needs to be wrapped in parentheses, example bellow. This should allow you to upload the negative expense.
If you’re still running into an issue, please reach out to us at concierge@expensify.com so we can help you.
RELATED ARTICLES
- How-to: Import and assign company cards from CSV file
- How-to: Identify and process outstanding company card expenses
- How-to: Assign and Unassign Company Cards
- Deep Dive: Using Scheduled Submit with company cards