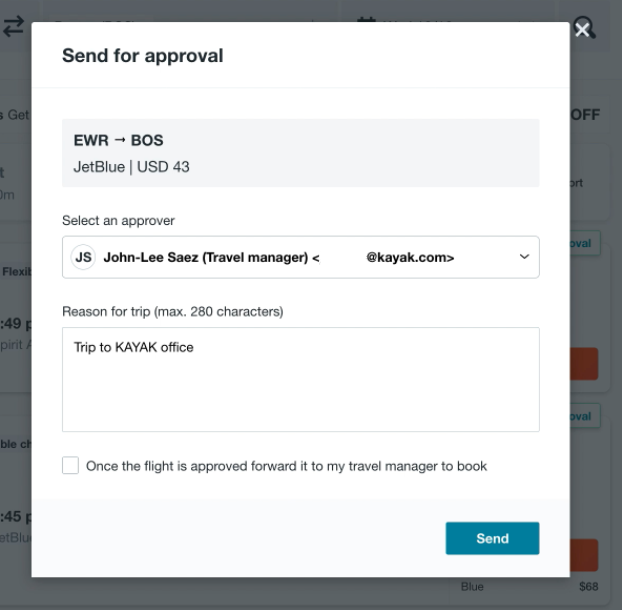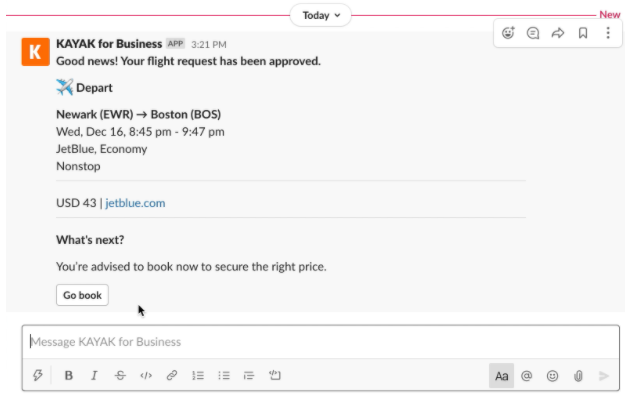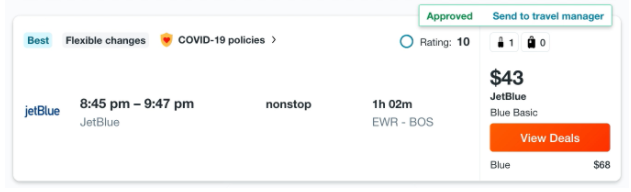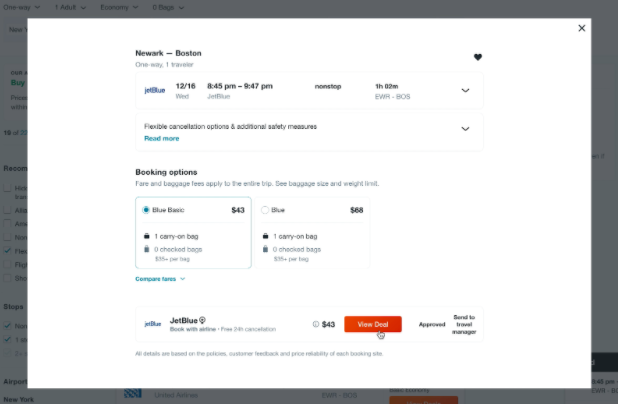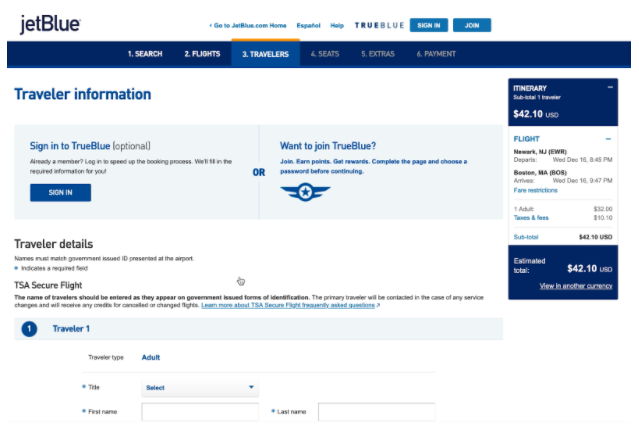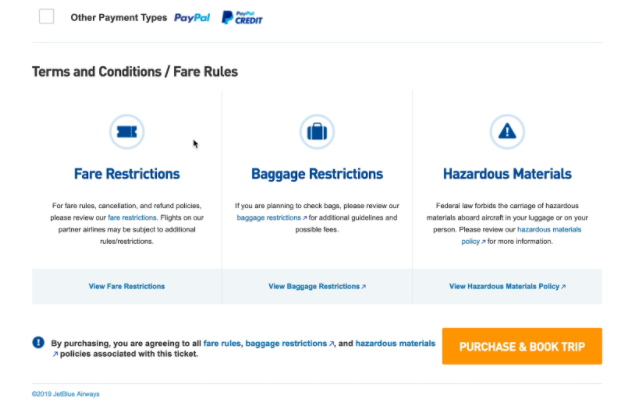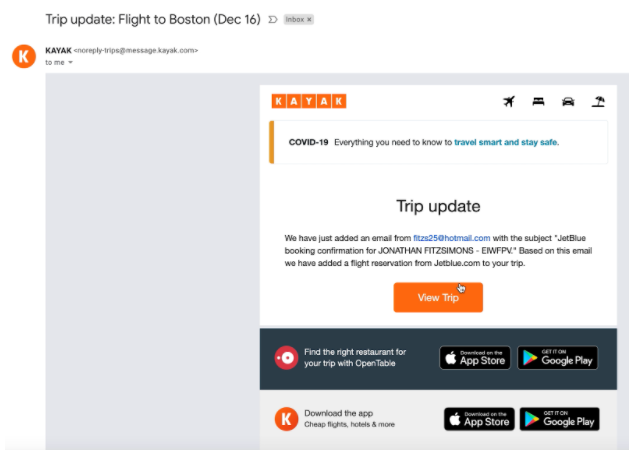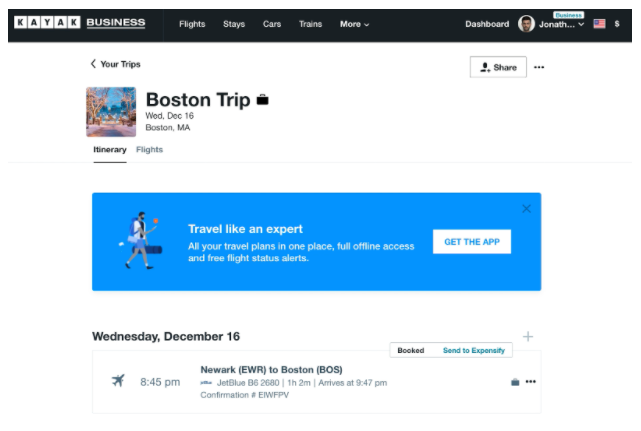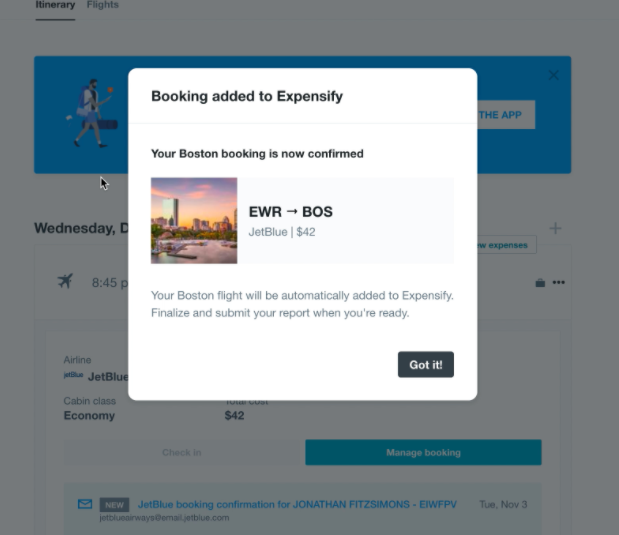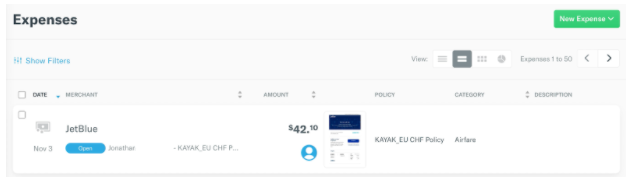Connecting Kayak for Business

How It Works: Admin setting up
KAYAK for Business offers seamless 1-click integration with Expensify. Once a corporate travel admin connects the KAYAK for Business to the company’s Expensify account, any bookings made by employees will automatically be sent to Expensify. Here’s how it works:
1. Admin should go to their “Company Settings” page
2. Click on “Connect to Expensify”
3. KAYAK for Business will now forward bookings made by each employee to their Expensify account
How It Works: Traveller setting up
Once the admin has set up their company with Expensify, every employee will just need to make one choice. Should their expenses be sent to Expensify automatically or do they want a manual step. Note that KAYAK for Business will only mark a trip as business should the user have made the search in the “business” mode, and otherwise will mark a trip as personal in which case it will not be sent to Expensify. We recommend enabling Automatic mode, because it is less effort to delete an expense in Expensify than forgetting to forward a receipt to Expensify which you have forgotten about.
1. Go to your personal profile account settings
2. Turn the automatic settings on or off
How It Works: Manual Process
KAYAK for Business offers seamless 1-click integration with Expensify. Once a corporate travel admin connects the KAYAK for Business to the company’s Expensify account, any bookings made by employees will automatically be sent to Expensify. Here’s how it works:
1. Go to your trips dashboard: https://business.kayak.com/trips
2. Select the trip you have booked
3. Click the “Send to Expensify”
4. Review the Expense by clicking on “View Expenses”
Check out the step-by-step on how it works
Click on the arrow to see the next steps
Step 1: Choose your flight/hotel booking option
Step 2: [Optional] Send a request for approval – the reason for the trip will be passed to Expensify
Step 3: [Optional] Approval Granted via Slack – approval status will be sent to Expensify
Step 4: [Optional] Ability to send it to a company travel manager to book on your behalf – otherwise click view deals
Step 5: Click View deal to redirect to the booking site
Step 6: Go through the booking steps on the airline/hotel website – don’t forget to pick up your points!
Step 7: Complete the booking using your personal or corporate card
Step 8: KAYAK can automatically collect your booking, otherwise you will need to forward your booking to trips@kayak.com. Once this has been done, you will receive an email from Kayak confirming your booking details
Step 9: When collected, you can see your booking in your “Dashboard” with the status “Booked”
Step 10: You can review the details of the booking and then press “Send to Expensify”
Step 11: K4B will notify you that the booking has been successfully added to Expensify
Step 12: Go to your Expensify to review the new expense
Step 13: Ability to edit the Expense should you want to include more details
Step 14: Your trip in K4B dashboard will be marked as “Sent to Expensify”
Just in case anything goes wrong, Kayak will send you an email to clarify what happened and alerting you to take further action.