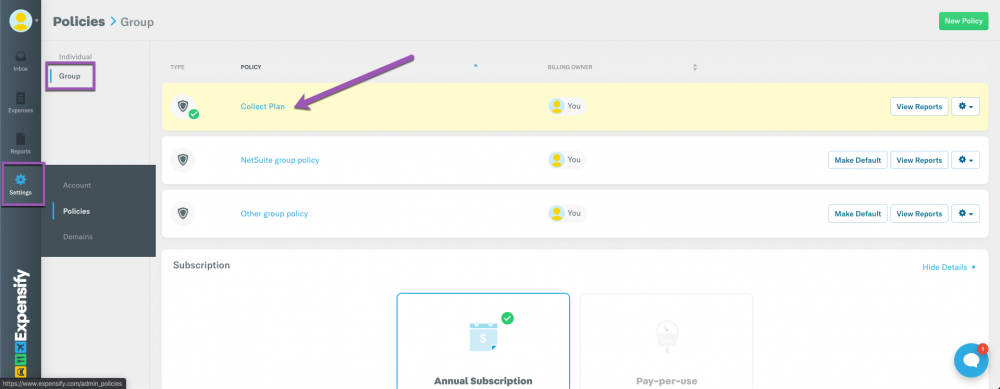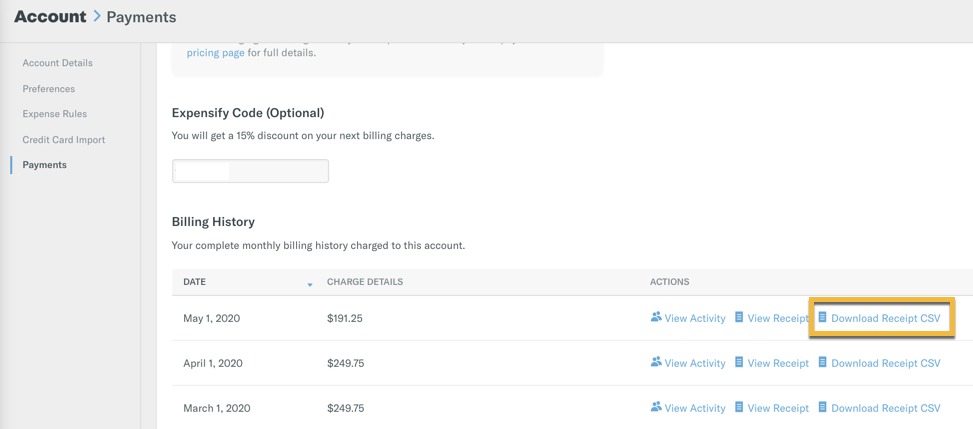Overview - The Expensify Accountant Webinar

As an accountant, you can use this post as a guide to using Expensify and configuring and managing your client policies!
ExpensifyApproved! University
If you haven't already, you'll want to complete ExpensifyApproved! University. After completing the University, you unlock access to the exclusive perks of the ExpensifyApproved! Partner Program, which include:
- A free Expensify account
- 3 CPE credits (if based in the US)
- The Partner discount
- Access to our client onboarding team
- Co-marketing opportunities
- A real-time support experience via Concierge
You can sign up to take the course here!
________________________________
Here to Help
- Expensify Community - community.expensify.com
- ExpensifyApproved! Community- community.expensify.com/categories/Expensify-partners
- Reach Concierge and the Success Team- Concierge@expensify.com
________________________________
Now, let's configure your client policy!
What is a policy?
A policy is the set of rules, settings, and spending limits for expense reports that correspond with your clients' reporting needs. Each client will have their own policy so that you can keep their expenses completely separate. A policy will also define the approval workflow for client's employees, and house the accounting connection when integrating with an accounting software.
Configuring your Client Policy
The Policies tab is where you will manage and customize your clients' policies. Clicking into Settings > Policies > Group will reveal your policies, and clicking into those policies will allow you to set rules or make changes.
User Roles on a Company Policy
On an Expensify Policy, there are three user roles: Policy Admin (typically, that's the accountant and a client manager/owner), Auditor and Employee.
A Policy Admin is the user with the ability to set the rules for the policy and manage the users on the policy. The Policy Admin can set rules that apply to expenses and reports, invite users to the policy, manage the approval workflow, and manage the accounting integration connection. A Policy Admin can see all of the reports created on the policy. There can several admins on a company policy, and no policy admin supersedes another.
An Employee is able to create and submit reports on their own account. They can only see reports that they themselves have created, as well as reports that were submitted to them for approval.
An Auditor can see all reports on the policy but can not take any action on those reports - Auditor is a view and comment only role. An Auditor can not approve reports, nor can they make changes to the policy.
👌Troubleshooting Pro-Tip: Remember, a Policy Admin can see all reports created on the policy. If there is ever a situation where the admin is not able to see a report, check to see if the report is on the correct policy.
Setting Rules for Your Client Policy
✔️ Rules that Apply to Expenses
To set rules for a policy that apply to expenses, head to Settings > Policies > Group > [Policy Name] > Expenses. Here, you can set up the policy rules for expenses, as well as set up the default settings for new expenses.
The Violations section is where you’ll set up rules that apply to expenses. If an expense breaks one of these rules, it will be flagged as a violation and will need to either be fixed by the submitter or reviewed by the approver.
The Preferences section is where you can determine the default that will apply to new expenses.
✔️ Rules that Apply to Reports
To set rules for a policy that apply to reports, head to the Reports tab. This is where you can set a default report title, set which currency you would like reports to be in, add report fields and configure Scheduled Submit.
💡Feature Spotlight: Scheduled Submit
Scheduled Submit is a feature that collects and automatically submits expenses based on the frequency selected. When an employee enters an expense, it will be automatically added to a report and can be scheduled to automatically submit daily, weekly, monthly, or you can require users to submit the reports manually.
Just a heads up, you can always see whether a report was submitted via Scheduled Submit or manually by checking the Report History and Comments section of a report. The Report History and Comments are located at the bottom of each report and include a full audit trail of the report. If anything was done automatically, it will show as Concierge taking that action for you.
Check out these Community posts to learn more about setting rules for your client policy!
Categories and Tags
By using Categories and Tags, you can attach information at the expense level and then group and sort expenses based on those dimensions. You can find the Categories and Tags tabs in the side menu within your client's policy.
Once you add Categories and Tags, they will be available to choose from when creating an expense. If you've applied Categories and Tags to expenses, you'll be able to search and filter on your Expenses page based on those categories and tags.
Check out these help docs to learn more about Categories and Tags!
The Expenses Page
A Policy Admin can see all expenses across all users that they're an admin on on the Expenses page.
✔️Using Filters to Locate Expenses
If you want to narrow expenses down to a specific employee, you can set that parameter in your filters. You can also filter in expenses based on the date, merchant name, category, tag, policy, expense type, and report state.
👌Troubleshooting pro-tip: If you or your client can't find an expense, make sure all expenses are filtered in on your Expenses page to ensure you’re not accidentally excluding the expense from your search.
The Reports Page
A Policy Admin can see all reports across all users on a policy that they're an admin of on the Reports page.
✔️Using Filters to Locate Reports
Just like on the Expenses page, on the Reports page you’ll also be able to filter reports based on a variety of filters. On the Reports page, you'll be able to filter by date submitted, submitter, policy, report type as well as report state.
💡Feature Spotlight: Report Status Filters
The colored bubbles on the Reports page make it quick and easy to see what state a particular report is in. Here's what those states mean:
- Open refers to a report that has not yet been submitted
- Processing refers to a report that has been submitted, but not yet final approved
- Approved refers to a report which has been final approved, but not yet reimbursed
- Reimbursed refers to a report which has been either marked as manually reimbursed, or reimbursed via ACH through Expensify.
- Closed refers to a report which was closed under a submit and close workflow. Typically, these reports require no further action
Check out these resources to learn more about the available tools on the Expenses and Reports pages!
💰Report Actions: Reimbursing a Report
🔎Advanced Search on the Expenses Page
Approval Workflows
A Policy Admin can configure an approval workflow by navigating to Settings > Policies > Group and then into the People tab. As an accountant, either you or your client can set this up.
✔️ Approval Modes
When you click into your People tab, you’ll see 3 approval mode options: Submit and close will move the report into a ‘Closed’ state when it is submitted, meaning that no further action or approval is needed. Submit and approve will send all reports to one specific person for final approval. Advanced approval will allow you to set up a flow that has multiple approvers.
✔️ Configuring an Advanced Approval Workflow
When configuring an approval workflow, you’ll want to keep in mind that submits to applies only to reports that user created. Approves to applies to reports that user is approving and did not necessarily create themselves.
Heads up, you can also configure category and tag-based approvers in your Control policy! Check out this Deep Dive for more details.
Once an Advanced Approval workflow is set up, you can lock it in by enforcing it. With enforcement enabled, users will not be able to submit or forward reports to someone other than their designated approver.
Check out these posts to learn more about configuring an approval workflow!
Connecting an Integration to a Policy
You or your client can connect their accounting integration by clicking into the policy and then into the Connections tab. Once you select the integration you'd like to connect, you'll be walked through establishing that connection.
If you have an accounting integration connected, you’ll be able to import your expense accounts into Expensify so that you can code expenses and then export those reports to your accounting package with the coding still attached.
✔️ Configuring your Connection
Once your integration connection is established, you can manage your export preferences and advanced settings through the Configure button on your integration.
Expensify offers direct integrations with QuickBooks Online, QuickBooks Desktop, NetSuite, Xero, and Sage Intacct.
👌Troubleshooting Pro-Tip: Encountering an error message when trying to connect or export reports to your accounting integration? Search the error message on the Expensify Community to find step-by-step instructions for resolving it!
The Expensify Card
Create an even more efficient experience for your clients with this feature that's totally free!
- Settle Up Daily - The Expensify Card only lets users spend money that’s already in your client’s bank account.
- Set Smart Limits - Once a cardholder reaches their limit, their card turns off until previous spend is approved.
- Maximize eReceipt Coverage - IRS-guaranteed eReceipts, which means users rarely need to SmartScan a receipt.
- Ensure Real-time Compliance - Every purchase runs through our Rogue Agent Detection system to ensure compliance.
Have your clients sign-up for the Expensify Card here!
Domains
The Domains tab in Expensify is the first place to look if you are managing Company Cards. Additionally, you can verify your client's domain if you need to control user account access or configure restrictions on users that belong to a specific email domain.
Want to know more about verifying your domain and the advanced controls that come along with being a Domain Admin? Check out these helpful resources!
⚙️Create and Edit Domain Groups
🛅Company Card Reconciliation Dashboard
Your Account
Locate your account by clicking into Settings > Account. Here, you will find things that apply to just you rather than your client policies.
✔️ Reimbursements
This will likely be more applicable to your client's account settings - Once they click into the Payments tab your client can link a bank account to reimburse their employees. If they're in the US or Australia, they have the option to enable in-app direct reimbursement. A personal account is the account that their employees would connect to receive reimbursement. A business account is the account that your client would connect to reimburse others.
✔️ Billing
The Payments tab, under Settings > Account > Payments, is where you or your client will enter credit card information to pay for Expensify. Expensify bills monthly for the activity that occurred during the previous month. You'll be able to see a list of active users, monthly bill and payment status at the bottom of this tab.
Want to know more about your Account Settings and Billing? Check out these help docs!
💼Breaking Down your Expensify Bill
✔️ExpensifyApproved! Billing Considerations
Accountant Best Practices
Creating a Super Admin account
If your firm manages – or will manage – multiple clients, it’s a good idea to create a super admin account to maintain full visibility into your clients’ policies and domains at scale.
With a super admin account, you can create a dashboard view to easily view and access every client policy in Expensify through one account. Also, a super admin account prevents a single point of failure if an accountant – who’s also a policy admin – leaves your firm.
As a best practice for growing firms, we recommend creating one super admin email (such as expensify@yourdomain.com) and adding this user as a policy admin in the People section of every client policy in Expensify.
Note: If you don’t create a super admin account (and manage multiple client policies), your client’s policies will only be viewable and accessible through each individual accountant’s Expensify account.
Client IDs
You can add a Client ID to policies to generate billing receipts that are itemized by client.
If you’re having a hard time deciphering which policy pertains to what client, adding a Client ID to all policies will help you easily identify which user activity corresponds to which policy.
This works best when billing is consolidated to one owner and all policies are labeled with a Client ID.
To add a Client ID to a policy, head to Settings > Policies > [Policy Name] > Overview. Here, you will be able to add any alphanumeric internal unique identifier for your client's policy.
By adding a Client ID to each of your policies, the billing receipt created each month will be itemized per client, with a breakdown of unique active users respectively.
If you choose not to use a Client ID for a given policy, then the billing receipt will display all unique users per policy. If there is a mixture of these, the billing receipt will reflect a breakdown by Client ID and policy name.
Choosing an Expensify Expert
The most efficient partners in the ExpensifyApproved! Partner Program will often designate an in-house Expensify expert. An Expensify expert absorbs as much information about Expensify as possible and helps their team with onboarding and supporting Expensify clients.
Choosing an Expensify expert is optional, but highly recommended because the expert will help:
- Refine your screening process to target clients that will benefit from Expensify’s features
- Ensure that your firm sets Expensify up to scale quickly and easily across clients by following ExpensifyApproved! best practices
- Answer basic Expensify questions from clients and coworkers, and escalate to the Expensify team as necessary
- Keep your team informed of relevant Expensify updates as they are released
With these benefits in mind, we strongly suggest you have at least one Expensify expert at your firm to help you scale quickly and stay organized.
Who can be an Expensify expert? Anyone on your team! In our experience, most Expensify experts already work with clients in some way and typically assist with software setup of some sort.
Want to access to additional best practice guides? Check these out and keep them on hand for later use!
💰️Maximizing your Expensify Discount for you and your Clients
Get in Touch/Stay Informed!
Finding that you need some assistance to get your policy set up just right? We can help! Expensify offers several support platforms to get you the help you need.
- Access product deep dives in our Community Classroom
- Ask general product questions on the Expensify Community
- Working with Clients as an ExpensifyApproved! Accountant
- ExpensifyApproved! Best Practice Guides
- Gain helpful support from our dedicated customer success team by writing to concierge@expensify.com
Expensify Feature Releases & Product Updates
Instant Chat + Phone Support!
Accountants now have access to instant chat AND phone support to set up clients.
If you or your clients ever need immediate assistance during Expensify onboarding, you have the following options:
- Click “Call” in your Expensify Inbox to talk with a setup specialist over the phone
- Click “Watch Demo” in your Inbox for short video walkthroughs of core features
- Reach out to Concierge for instant support by chat or email (concierge@expensify.com)
The Expensify Card + Concierge Travel
Expensify cardholders can book flights, hotels, and rental cars for free simply by having a chat with Concierge on Expensify’s platform. All bookings include complimentary safety alerts and travel risk services from Global Rescue, as well as safety kits to keep travelers healthy during their journeys.
You can learn more about Concierge Travel here!
Comments
-
Just looking for a little clarity on the following:
...you unlock access to the exclusive perks of the ExpensifyApproved! Partner Program, which include:
- A free Expensify account
What's the definition of this free account? That is, is it the same as any other free account? Or, as a partner, are we able to use Expensify within our Firm to reimburse employees?
PS - this question makes the Concierge go crazy with completely non-relevant answers so I figured I'd post it here.
-
@MattSCPA - Hi there!
After you complete EA! University, your Expensify account is automatically whitelisted so your activity won't incur any billing.
That said, you'll be able to utilize all of the paid functions within Expensify, but because you're an EA! partner, your account usage will be totally free.
-
Great to hear! We will try it out this week ... thanks for your help!